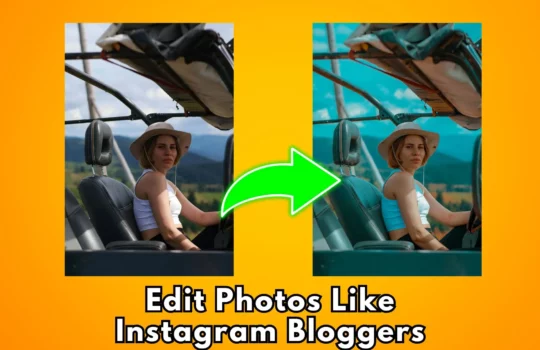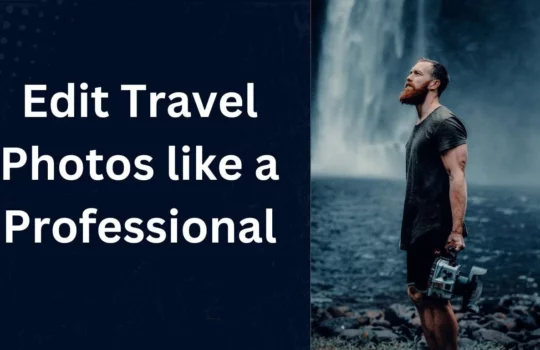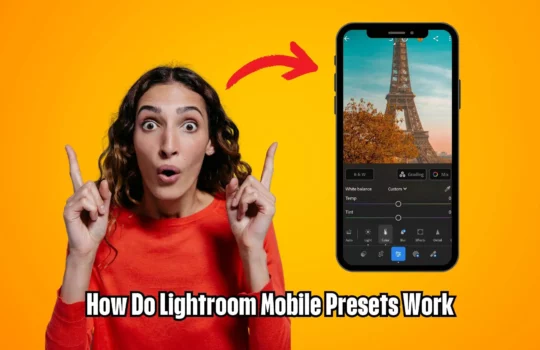How to Install a Lightroom Preset (2024 Update)
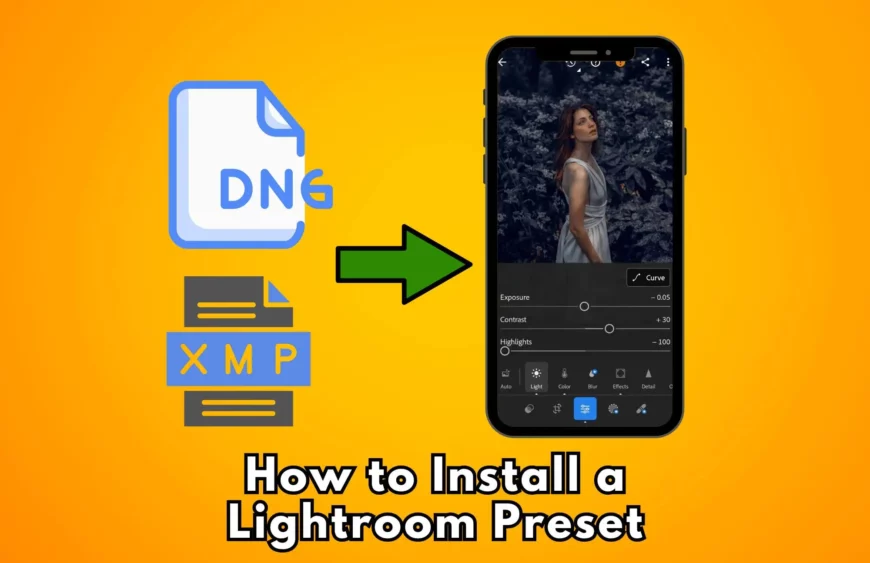
Outline of the Article Install a Lightroom Preset
- Introduction to Install a Lightroom Preset
- What are Lightroom presets?
- Benefits of using Lightroom presets
- Understanding the process
- Steps to Install a Lightroom Preset
- Different methods for installing presets on Lightroom
- How to install Lightroom presets on desktop
- Using Lightroom Classic
- Using Lightroom CC
- How to Install a Lightroom Preset on mobile
- Installing presets on Lightroom Mobile for iOS
- Installing presets on Lightroom Mobile for Android
- Troubleshooting common issues
- Presets not showing up after installation
- Error messages during installation
- Tips for organizing presets
- Creating folders for easy access
- Naming conventions for better management
- How to import custom presets
- Downloading presets from external sources
- Importing custom presets into Lightroom
- Exploring additional resources
- Websites offering free Lightroom presets
- Paid presets and their advantages
- Understanding Lightroom profiles
- Difference between presets and profiles
- How to download and install Lightroom profiles
- Recommendations for beginners
- Best practices for using presets effectively
- Experimenting with adjustments after applying presets
- FAQs
- How do I find the Lightroom presets folder?
- Can I create my own presets in Lightroom?
- Are Lightroom presets compatible with all versions of Lightroom?
- Can I use presets on mobile and desktop interchangeably?
- Are there any copyright issues when using third-party presets?
How to Install a Lightroom Preset
Introduction to Lightroom presets
In the realm of photo editing, Lightroom presets have become a game-changer for both amateur and professional photographers alike. But what exactly are Lightroom presets? Essentially, they are pre-determined settings that can be applied to your images with just a click, allowing you to achieve a desired look or style effortlessly. The beauty of presets lies in their ability to streamline your editing process and maintain consistency across your photos.
Understanding the process
Installing Lightroom presets may seem daunting at first, but fear not—it’s a straightforward process. Before diving into the specifics, let’s outline the general steps involved in installing presets on both desktop and mobile versions of Lightroom.
How to install Lightroom preset on desktop
Install a Lightroom Preset Using Lightroom Classic
Lightroom Classic offers a seamless way to import presets into your editing workflow. Simply navigate to the Develop module, locate the Presets panel, and click on the ‘+’ icon to import your presets. From there, select the preset files (.xmp) you wish to install, and voilà! Your presets are ready to use.

Using Lightroom CC
For those utilizing Lightroom CC, the process is equally simple. Head over to the Edit panel, click on the Presets tab, and select ‘Import Presets’ from the dropdown menu. Then, choose the preset files (.xmp) you’d like to add, and presto! Your presets are now available for editing.
How to install Lightroom presets on mobile
Bringing the power of presets to your fingertips, Lightroom Mobile offers a convenient way to enhance your photos on the go. Whether you’re using an iOS or Android device, installing presets is a breeze.
Install a Lightroom Preset Mobile for iOS
To import presets on your iOS device, start by opening the Lightroom app and accessing the Presets tab. From there, tap on the three dots in the top-right corner, select ‘Import Presets,’ and choose the preset files (.dng) you’d like to import. Once imported, your presets will be ready to use.
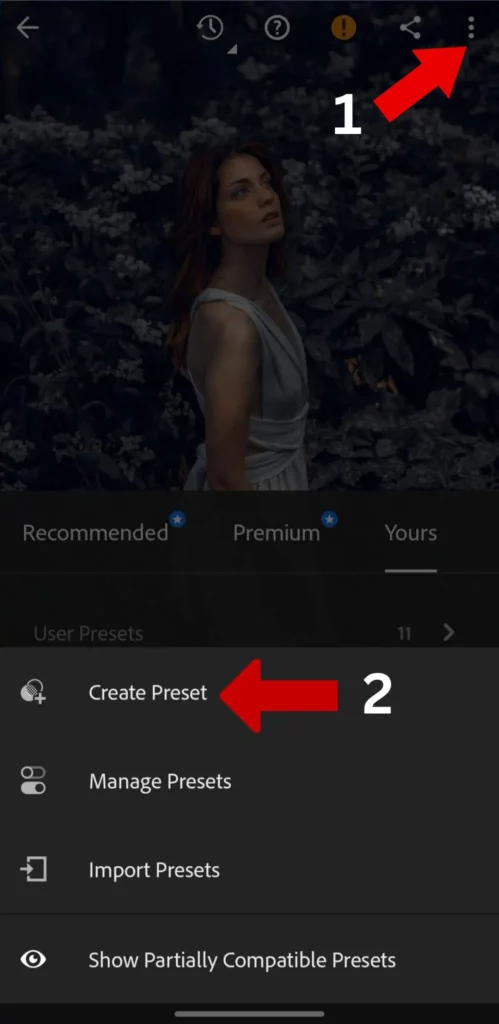
Installing presets on Lightroom Mobile for Android
Android users can also enjoy the benefits of Lightroom presets by following a similar process. Open the Lightroom app, navigate to the Presets tab, tap on the three dots, and select ‘Import Presets.’ Then, locate and import the preset files (.dng), and you’re all set to elevate your mobile editing experience.
Troubleshooting common issues
While installing presets is generally smooth sailing, occasional hiccups may arise. If you encounter issues such as presets not showing up after installation or error messages during the process, fret not. There are simple solutions available to resolve these issues and get you back on track.
Tips for organizing presets
To maintain a clutter-free editing environment, consider organizing your presets effectively. Create folders for different categories of presets, such as landscape, portrait, or black and white, and establish naming conventions for easy identification. By staying organized, you’ll streamline your editing workflow and maximize efficiency.
How to import custom presets
In addition to the presets included in Lightroom, you can also import custom presets sourced from external sources. Whether you’re downloading presets from websites offering freebies or purchasing premium packs, importing custom presets is a breeze. Simply download the preset files and follow the same import process outlined earlier.
Exploring additional resources
The world of Lightroom presets is vast and ever-expanding, with a plethora of resources available at your fingertips. Explore websites offering free presets to kickstart your collection, or invest in premium packs for access to exclusive styles and effects. The possibilities are endless, so don’t hesitate to dive in and discover new presets to elevate your photography.
Understanding Lightroom profiles
While presets steal the spotlight, Lightroom profiles are another powerful tool worth exploring. Unlike presets, which adjust various settings to achieve a specific look, profiles focus on color and tone adjustments, offering subtle yet impactful changes to your images. Learn how to download and install Lightroom profiles to further enhance your editing capabilities.
Recommendations for beginners
For newcomers to the world of Lightroom presets, getting started may feel overwhelming. However, with a few handy tips, you’ll be well on your way to mastering the art of preset editing. Experiment with different presets, adjust settings to suit your preferences, and don’t be afraid to get creative. Remember, presets are merely a starting point—let your imagination take the reins and craft stunning edits that truly stand out.
Conclusion
In conclusion, installing Lightroom presets opens up a world of creative possibilities for photographers of all skill levels. Whether you’re editing on desktop or mobile, mastering the art of preset installation is a valuable skill that can streamline your workflow and elevate your photography to new heights. By following the steps outlined in this guide, you’ll be well-equipped to install presets with ease and unlock the full potential of your images.
FAQs
- How do I find the Lightroom presets folder?
- The Lightroom presets folder can typically be found within the application’s directory on your computer. Alternatively, you can access it directly from Lightroom by going to Edit > Preferences > Presets (on Windows) or Lightroom Classic > Preferences > Presets (on Mac).
- Can I create my own presets in Lightroom?
- Yes, Lightroom allows users to create their own presets based on their preferred editing styles. Simply make adjustments to your image, save the settings
- to a preset, and then navigate to the Develop module in Lightroom. From there, click on the ‘+’ icon next to the Presets panel and select ‘Create Preset.’ Give your preset a name, choose the settings you want to include, and click ‘Create’ to save your custom preset.
- Are Lightroom presets compatible with all versions of Lightroom?
- Lightroom presets are generally compatible with both Lightroom Classic and Lightroom CC, as well as Lightroom Mobile. However, it’s essential to ensure that the presets you’re using are compatible with your specific version of Lightroom to avoid any compatibility issues.
- Can I use presets on mobile and desktop interchangeably?
- Yes, many presets are designed to be compatible across both mobile and desktop versions of Lightroom. However, keep in mind that certain presets may be optimized for either mobile or desktop use, so it’s essential to check the compatibility before using them interchangeably.
- Are there any copyright issues when using third-party presets?
- While using third-party presets is generally permissible for personal use, it’s essential to respect the terms and conditions set by the preset creator. Some presets may come with specific usage rights or restrictions, so be sure to review the terms carefully before using them for commercial purposes or sharing them with others.